ネットで調べてもなかなか「これ!」っていう手順に行き着けなかったので、備忘録として具体的な手順を残しておこうと思います。
何が問題なのかというと、Windows HelloのPINのみでインストールしていると、出先からポート3389に対してRDP接続しようとしても資格情報を入力できなくてPCにログオンできないということ。Windows Hello for Businessであれば方法はあるんですが、前提条件や利用シナリオが限定されるので誰でも出先からRDP接続する方法としては使えません。やりたいことはユーザー名とパスワードを使った方法ですが、アカウントの設定でパスワードレスアカウントの設定が有効だと選択肢としてパスワードが出なくなるので無理です。
パスワードレスアカウントは、認証にMicrosoft Authenticatorを使っているパターンで、これはこれで便利なんですが、出先からRDP接続したいような特定のシナリオでは邪魔になってしまいます。(RDP接続時にAuthenticatorに認証要求が飛んでくればいいんですが)
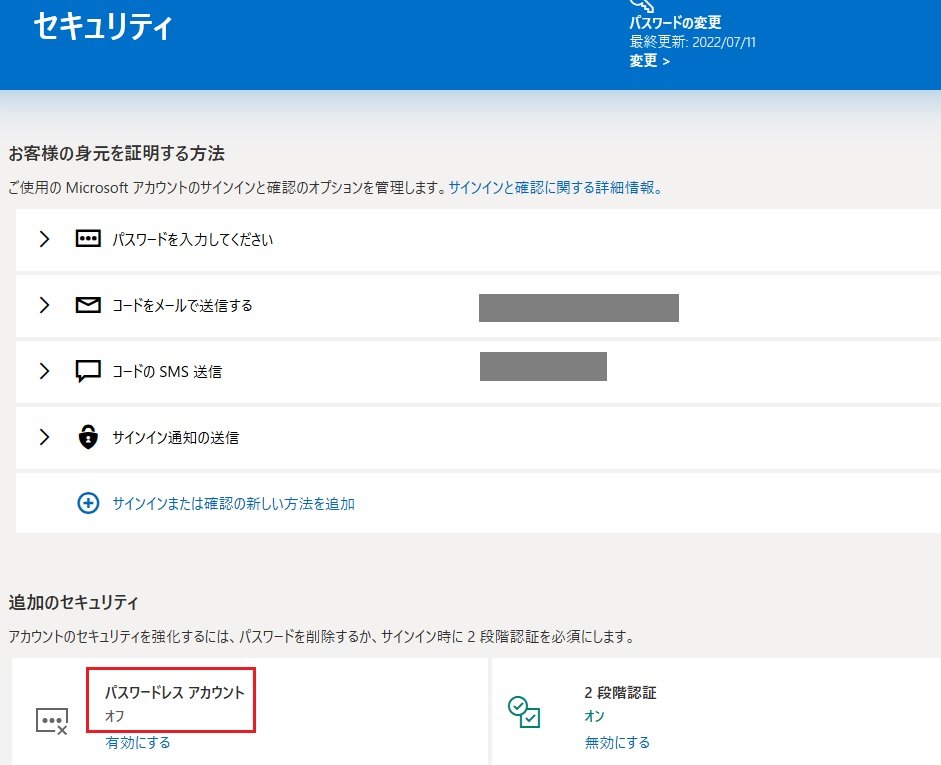
Microsoftアカウントのセキュリティ設定でパスワードレスアカウントをオフにし、パスワードを設定します。
完了すると、Authenticatorにパスワードが追加されましたという通知が来て設定が終わったことがわかります。
続いて、アカウント設定のサインインオプションでWindows Helloのみを使用するというスイッチをオフにしてOSを再起動し、ログオン画面で通常Windows Helloのどれかでログオンするところを、PINの場合はPINを忘れましたみたいな選択肢を選ぶとパスワード入力を選択するアイコンが現れるので、そっちを選択するとパスワードでログオンできるようになります。
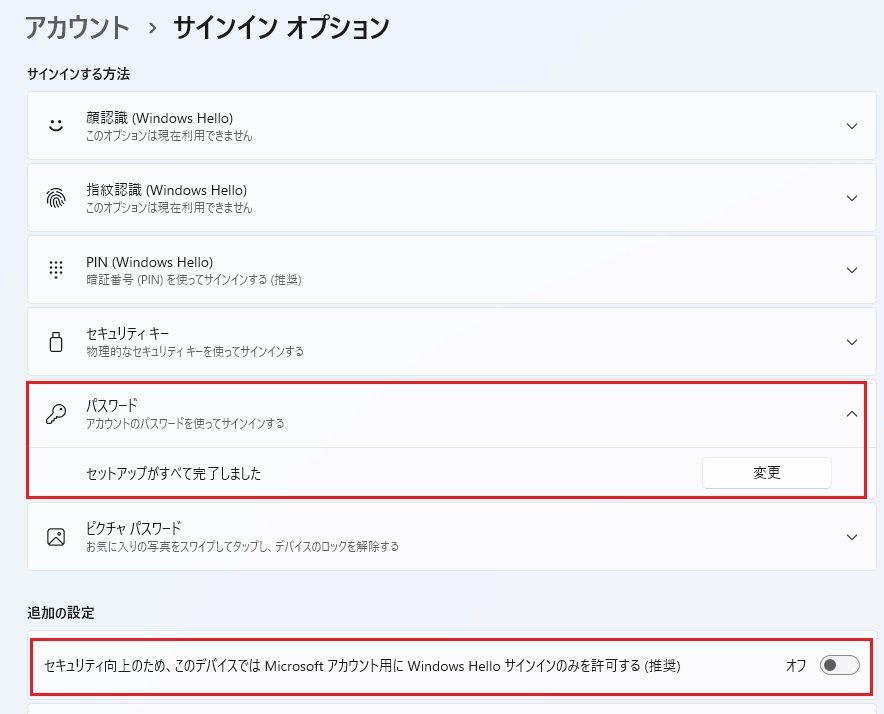
Dynabookのサイトから画像を拝借しますが、このアイコンのことです。
このページの手順通りにパスワードを有効化するには、アカウント側でパスワードレスアカウントがオフになっていないとサインインオプションのWindows Helloのみのスイッチをオフにできないので(スイッチは動くけど、再度開くと元に戻っている)、大概の手順の説明ではこれが抜けていてうまくいかないんですね。
https://dynabook.com/assistpc/faq/pcdata3/019270.htm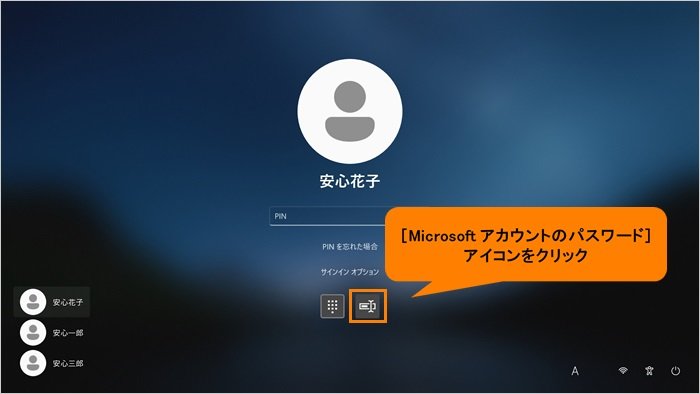
ということで、サインインオプションの切り替えがうまくいかない場合はMSアカウント側の設定を確認する必要があります。
コメント